【Python】【開発環境】PyCharmをインストールする
Python用のIDEとして有名なPyCharmをインストールをしてみます。
以下に手順を記載します。
PyCharmのダウンロード
PyCharmのHPからPyCharmをダウンロードしてインストールをします。
- PyCharmのHPに行き、ダウンロードのページに進みます。
- 有料版のProfessionalと無料版のCommunityがあるので、必要な方を選択してダウンロードをします。ここではCommunityを選択して進みます。
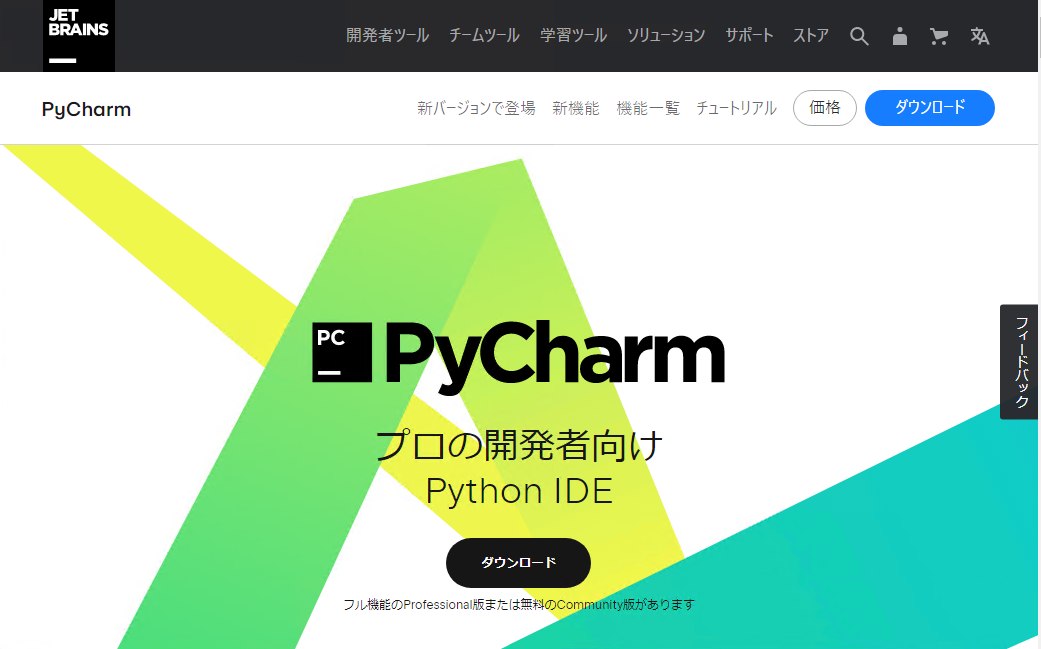
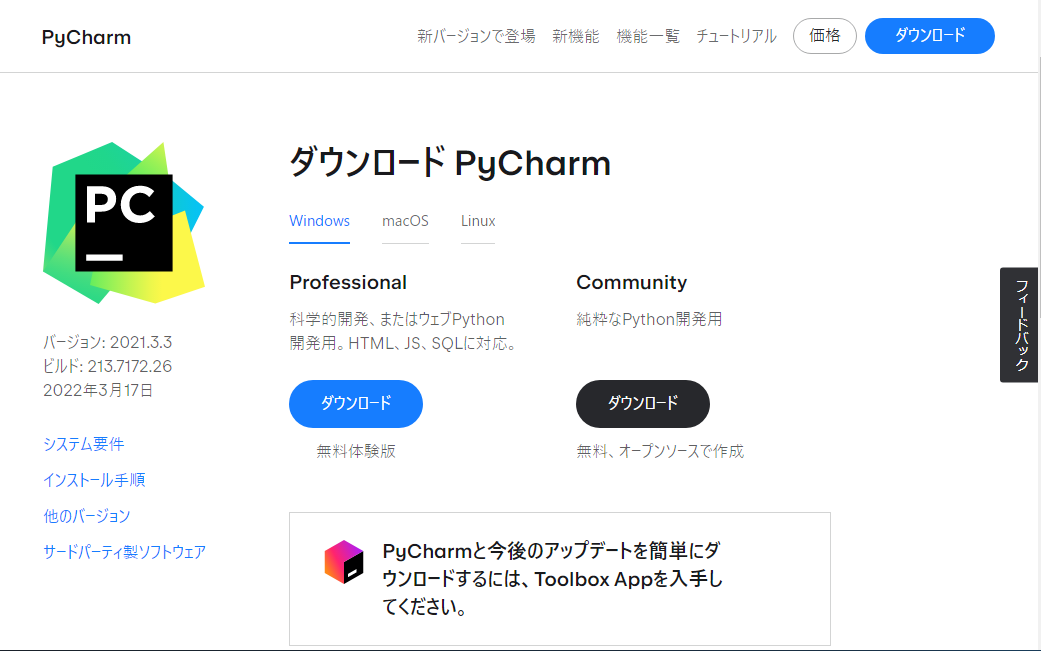
少し待つとダウンロードが終了します。
ちなみに、ダウンロードしたバージョンは pycharm-community-2021.3.3.exe でした。
PyCharmのインストール
ダウンロードが完了したので、インストールを始めます。
ダウンロードしたインストーラーを起動すると、インストール画面が表示されます。
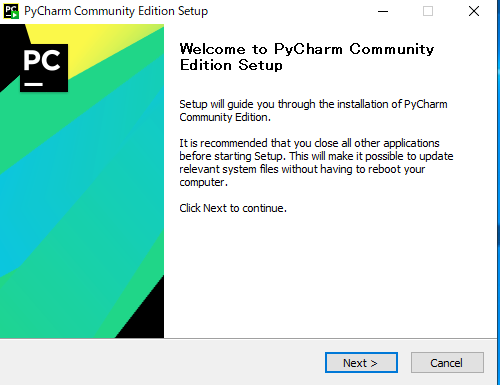
Welcom画面が表示されるので「Next」クリックして進みます。
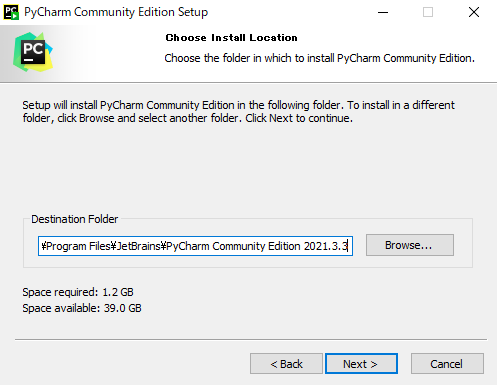
インストール先のフォルダを指定します。
ここでは、そのまま「Next」をクリックして進みます。
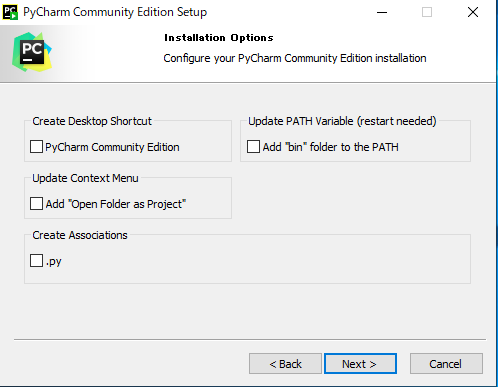
必要なチェックボックスにチェックをつけて、「Next」をクリックします。
ここでは何もチェックをつけずに進みます。
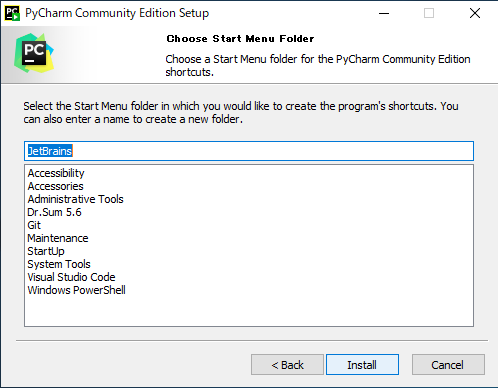
スタートメニューの選択画面が表示されます。
ここでもそのまま「Install」をクリックして進みます。

インストールが完了しました。
PyCharmの起動
インストールしたPyCharmを起動します。
最初の起動時にユーザ同意画面が表示されます。

チェックボックスにチェックをつけて、「Continue」をクリックします。
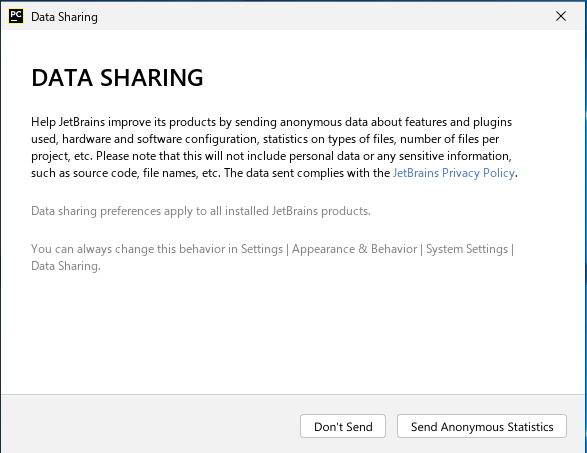
データを送信するかどうかを選択します。
どちらを選択しても先に進めれますが、ここでは「Don't Send」を選択して進みます。
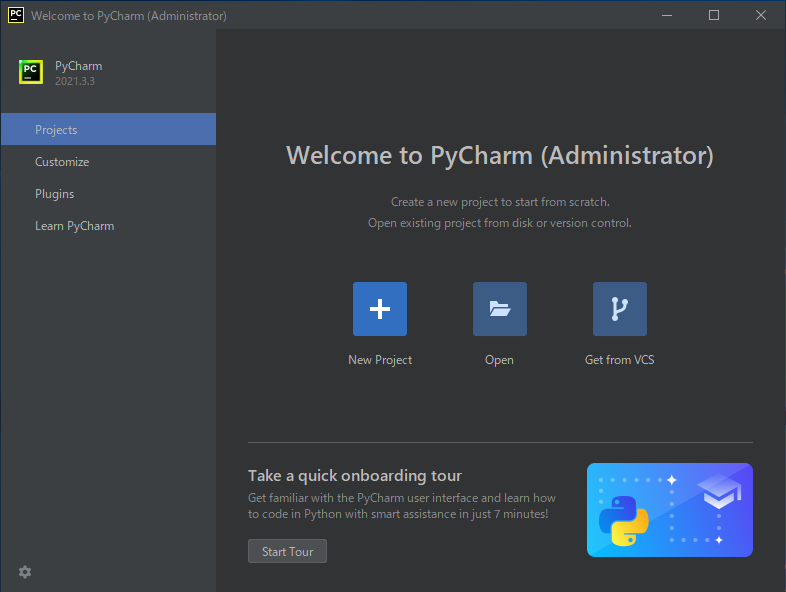
起動画面が表示されました。
日本語化
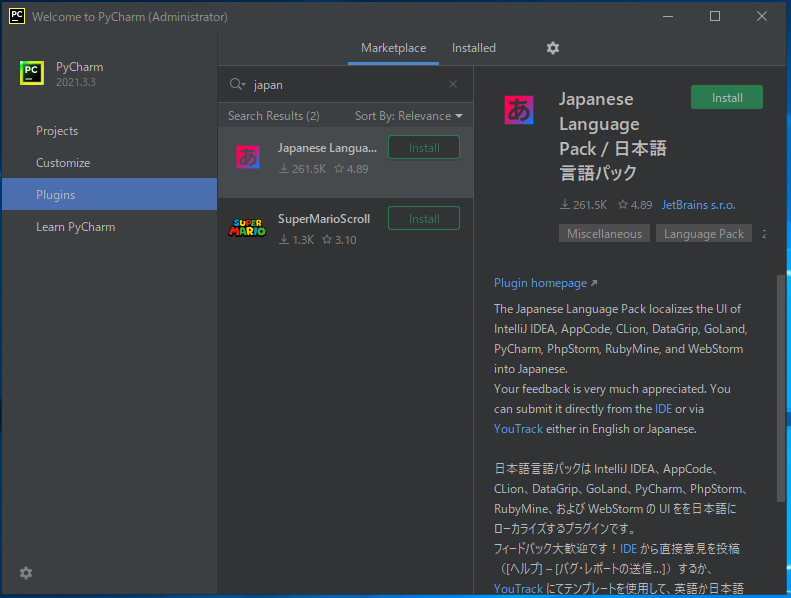
- 起動画面、左のリストから「Plugins」を選択
- 「Marketplace」の検索領域に[japan]と入力します。
- 「Japanese Language Pack/日本語言語パック」が表示されます。
- 「Install」をクリックします。
- インストールが終わったら「Restart IDE」ボタンが表示されるので、クリックしてPyCharmを再起動します。

日本語化された画面で起動されました。