【Python】仮想環境を作成する (venv)
pythonを実行する時に、必要なライブラリが複数存在することがよくあります。
で、そのライブラリがプロジェクトによって必要な事なども出てきたり。。
そういう時のために仮想環境を作成して、その仮想環境内でライブラリをインストールします。
作成方法
C:\Python\Python310\python.exe -m venv [project名]
例)
C:\Python\Python310\python.exe -m venv first_proj
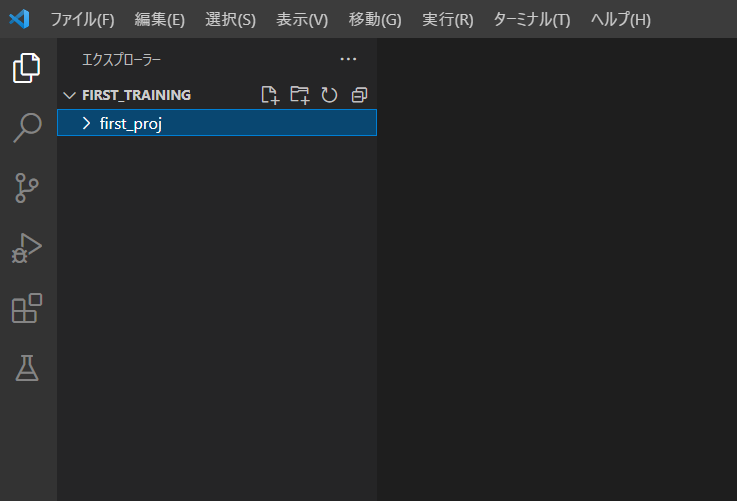
プロジェクト名のフォルダが作成されます。
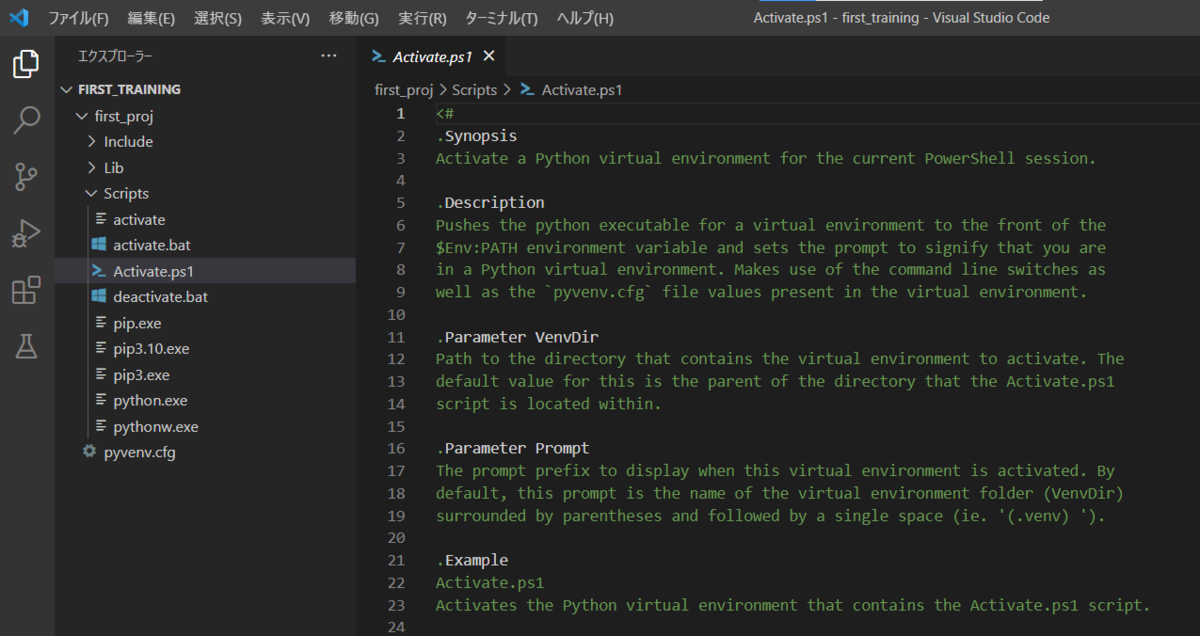
更に、フォルダ内を見ていくとActivate.ps1というスクリプトがあります。
これを実行すると仮想環境内で実行することができます。

(first_proj)という名前の仮想環境内に入ったことが表示されます。
この状態で必要なライブラリをインストールすると、first_proj内のpython環境にインストールされ、ベースとなるpython環境にはインストールされません。
【Python】Pythonをインストールする
まずはPythonをインストールします。
Pythonのダウンロード
PythonのDownloadのページを開きます。
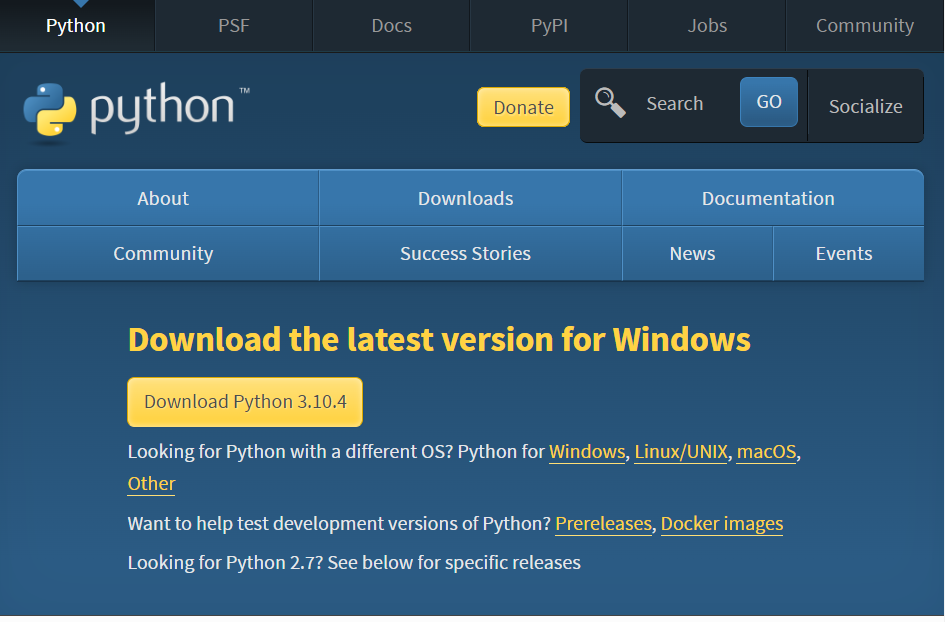
windows用の最新バージョンが目立つ場所にあるので、クリックします。
2022/04/04 時点では3.10.4が最新のようです。
Pythonのインストール
ダウンロードしたインストーラーを実行します。
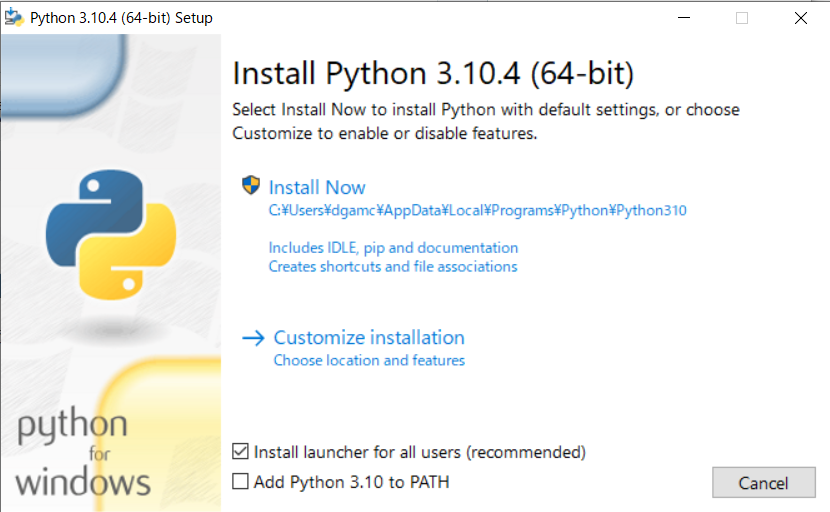
インストール画面が表示されます。
今回はインストールディレクトリを変更したいので、「Customize installation」をクリックします。
デフォルトのディレクトリで良い方は「Install Now」でも構いません。
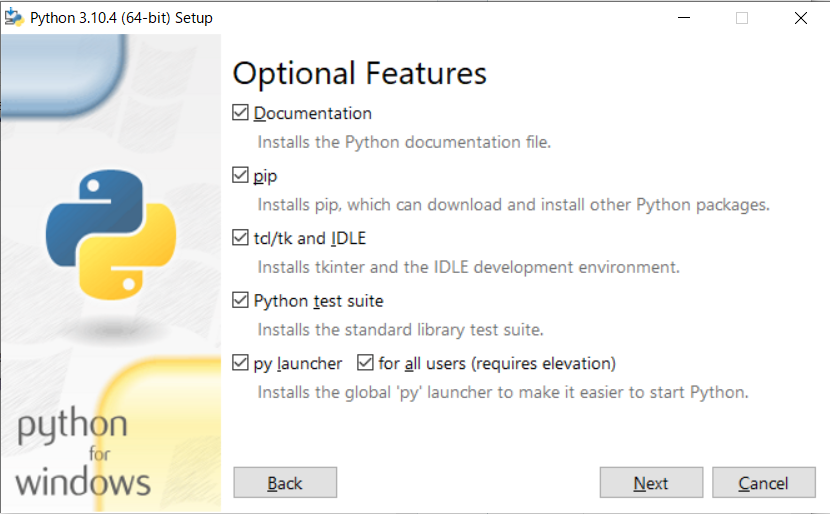
オプション画面が表示されます。今回は、そのまま「Next」をクリックして進みます。不要なものがあれば外してください。
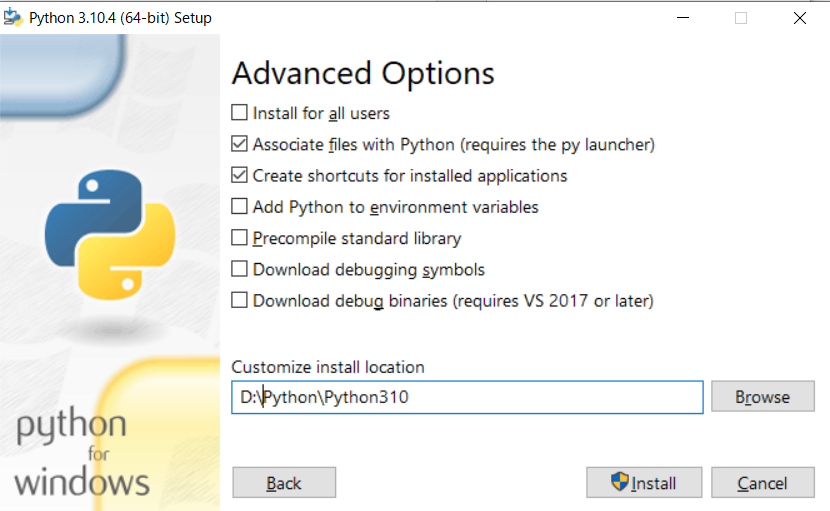
追加オプションの画面が表示されます。
今回はインストールフォルダを変更し、「Install」ボタンをクリックして進みます。

インストールが進みので完了するのを待ちます。
インストールが完了したら、閉じます。
動作確認
動作確認をするのにversionを表示します。
今回はpathを設定していないので、Pythonをインストールしたフォルダに移動するかPython.exeのフルパスを設定します。
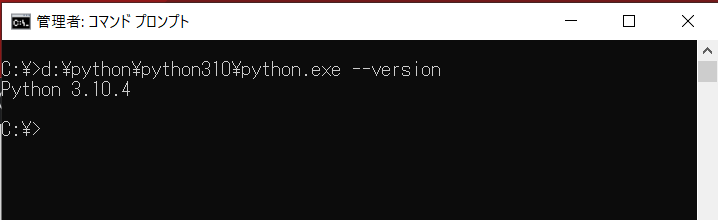
コマンドプロンプトを起動して、
[pythonのフルパス] --version
を入力すると
Python 3.10.4
と表示され、正しくインストールされていることが確認できました。
インストール画面で
Add Python 3.10 to Path
にチェックを入れた場合は、
python --version
と入力すればバージョンが表示されるはずです。
【Python】【開発環境】Visual Studio Code (VS Code)をインストールする
Visual Stuido Code (以下、VS Code)をインストールして設定してみます。
VS Codeのダウンロード

VS Codeのページで「Download for Windows」をクリックします。
Windows以外にインストールする場合は、右側の下矢印からOSを選択できます。
割とすぐにダウンロードが終了します。
今回は VSCodeUserSetup-x64-1.66.0.exe がダウンロードされました。
VS Codeのインストール
ダウンロードしたインストーラーを実行し、インストールを開始します。
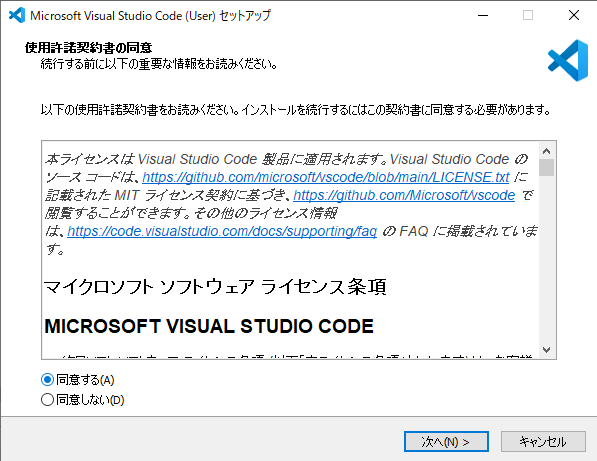
使用許諾契約書の同意画面が表示されるので、「同意する」を選択して「次へ」をクリックします。
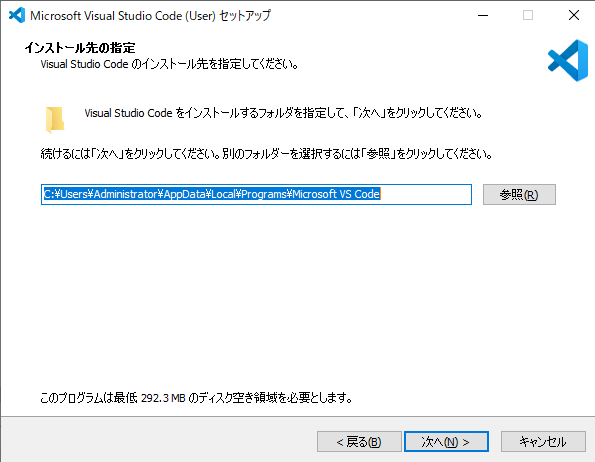
インストール先の指定画面が表示されます。
今回はこのまま「次へ」をクリックして進みます。
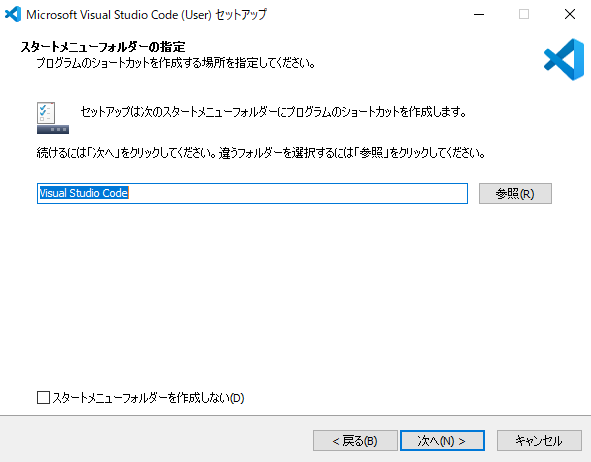
スタートメニューフォルダーの指定画面が表示されます。
ここも「次へ」をクリックして進みます。
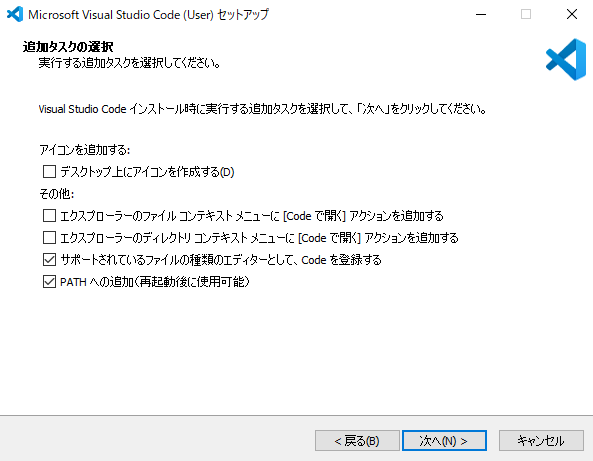
追加タスクの選択画面が表示されます。
好みに合わせて、追加・削除をします。
私は全部チェックを付けます。
エクスプローラー上で右クリックで「Code で開く」が選択できるようになります。
「次へ」をクリックします。
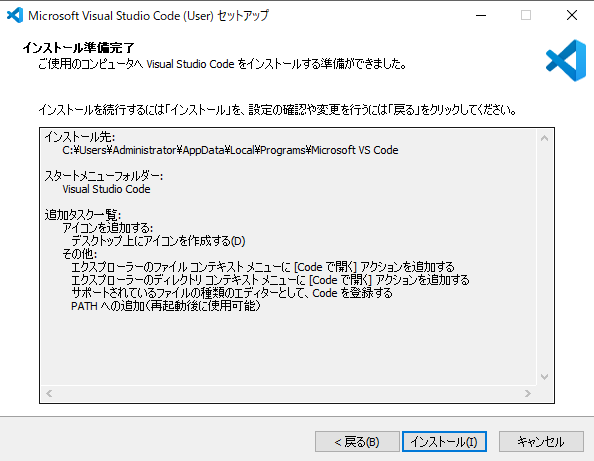
インストール準備完了画面が表示されるので「インストール」をクリックして、進みます。
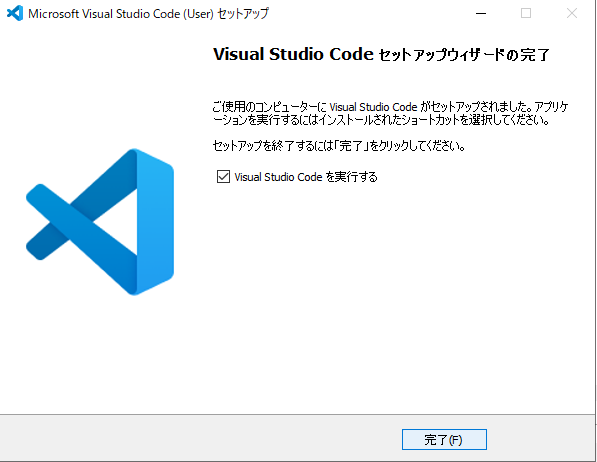
少し待つとインストールが完了します。
「完了」をクリックして終わります。
日本語化
VS Codeを起動すると英語で表示されます。
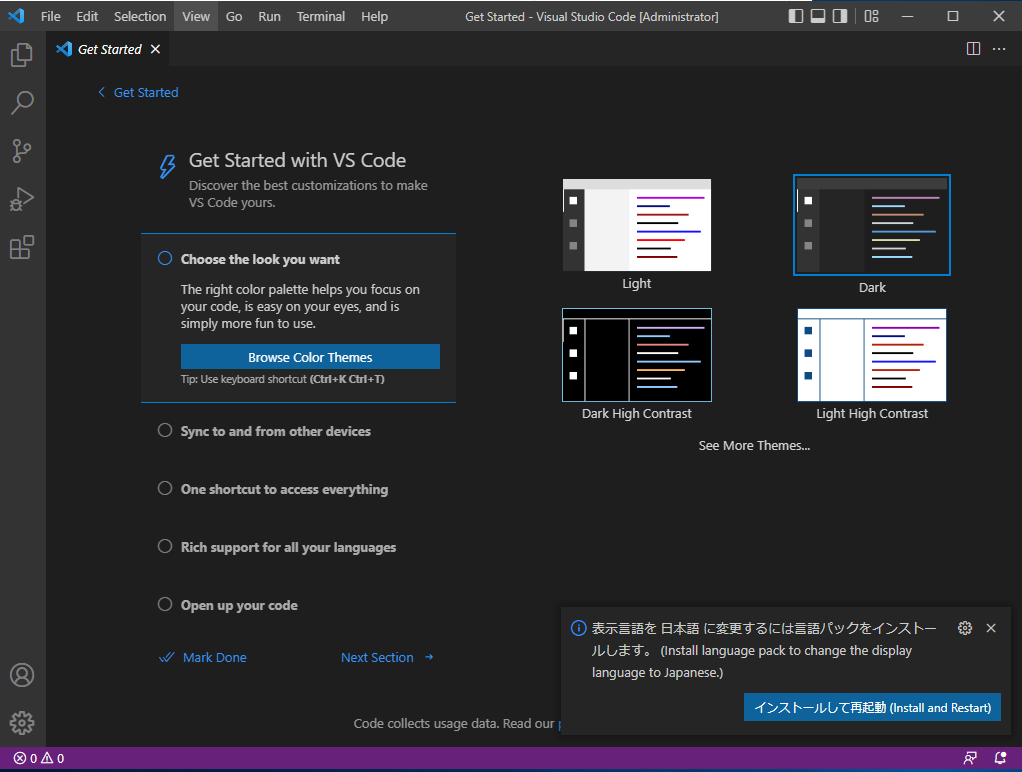
右下に「表示言語を日本語に~」というダイアログが表示されるので、「インストールして再起動」をクリックします。
日本語パックがインストールされて勝手に再起動します。
「表示言語を日本語に~」というダイアログが表示されない場合は、左のアイコンにある並びからExtensions をクリックして、検索ボックスに「japan」と入力します。
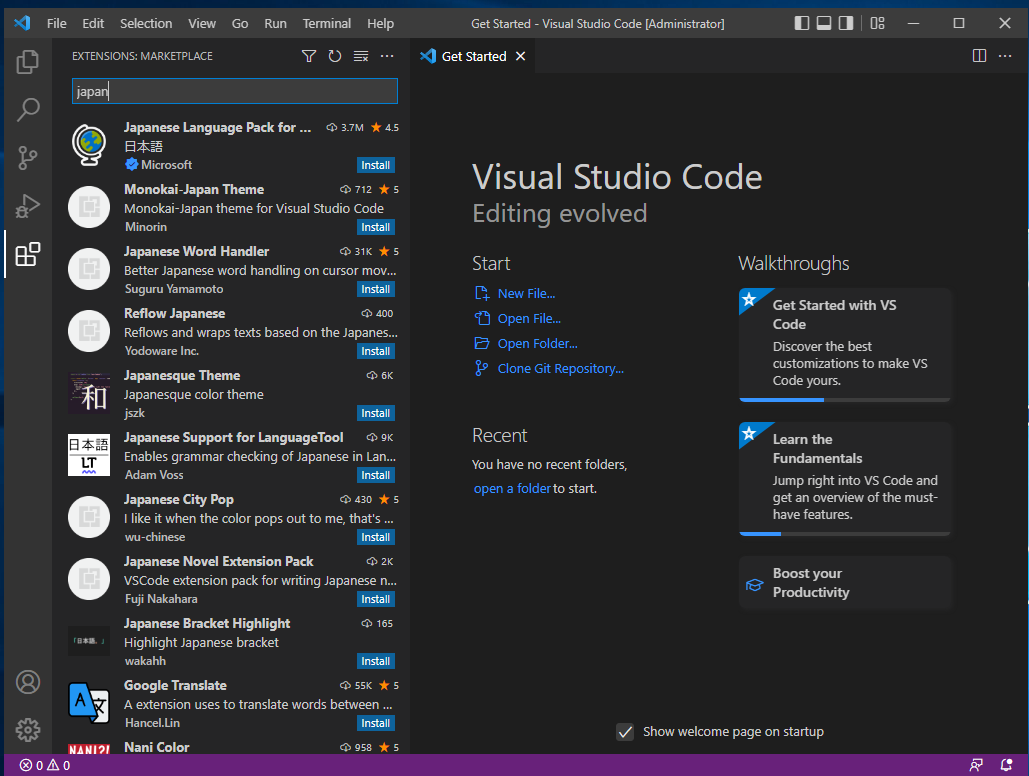
「Japanese Language Pack for Visual Studio Code」が表示されるので、「Install」
をクリックします。
インストールが終わると「ReStart」ボタンが表示されるので、クリックしてVS Codeを再起動します。
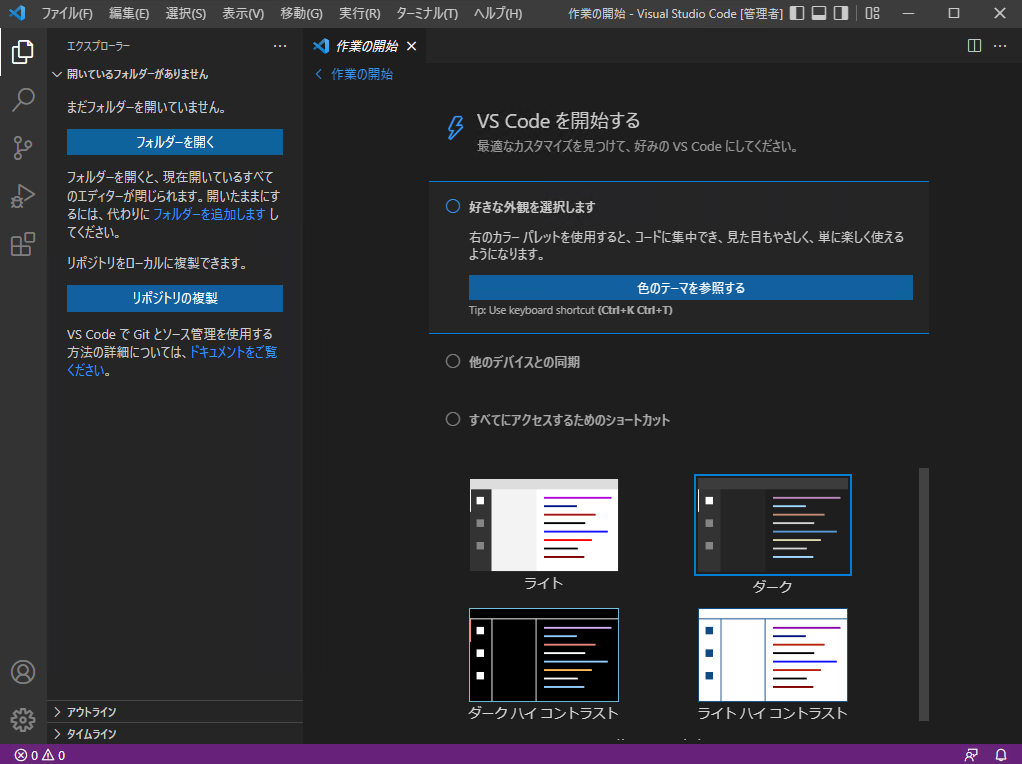
再起動をすると 日本語になっています。
Python拡張機能のインストール
Extensionを開き、検索ボックスに「Python」と入力します。
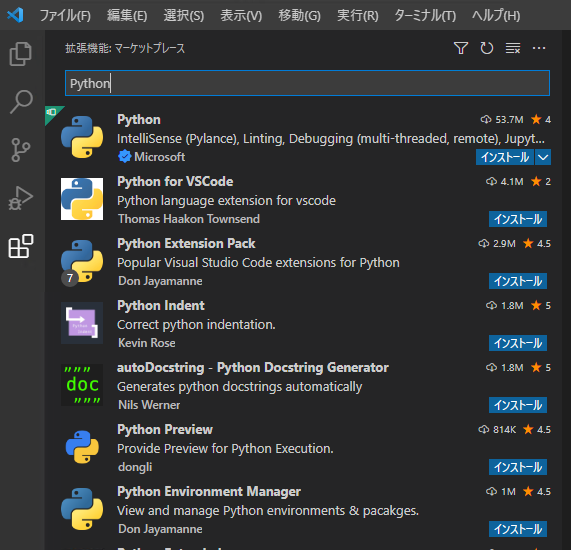
Micfosoft製の「Python」といいう拡張機能があるので、インストールをクリックします。Pylance(インテリセンス)やデバッグ機能が使えるようになります。
【Python】【開発環境】PyCharmをインストールする
Python用のIDEとして有名なPyCharmをインストールをしてみます。
以下に手順を記載します。
PyCharmのダウンロード
PyCharmのHPからPyCharmをダウンロードしてインストールをします。
- PyCharmのHPに行き、ダウンロードのページに進みます。
- 有料版のProfessionalと無料版のCommunityがあるので、必要な方を選択してダウンロードをします。ここではCommunityを選択して進みます。
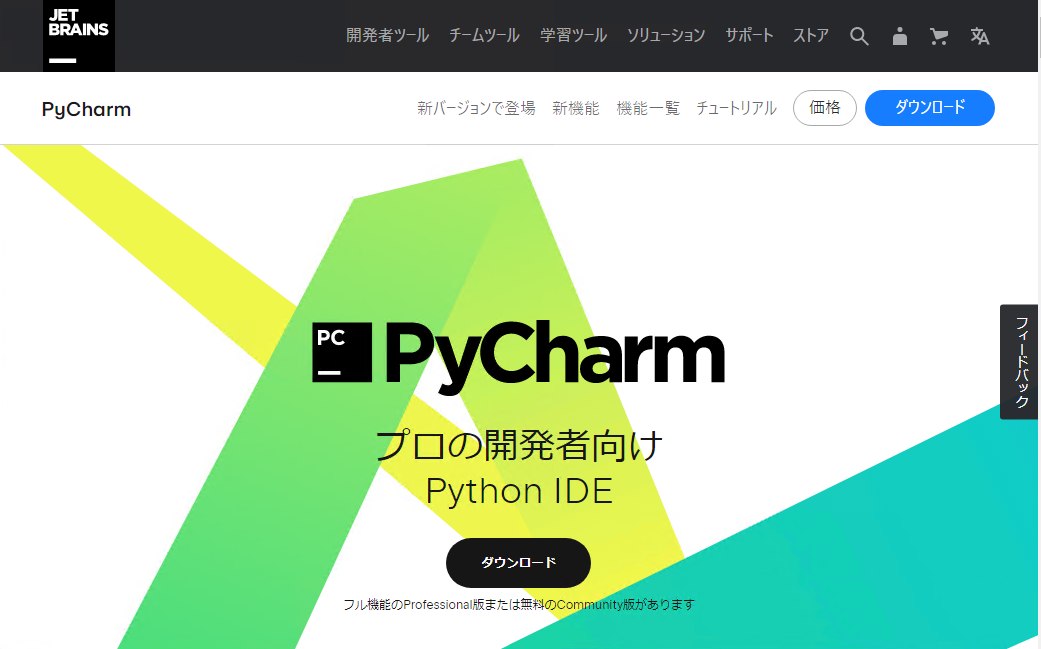
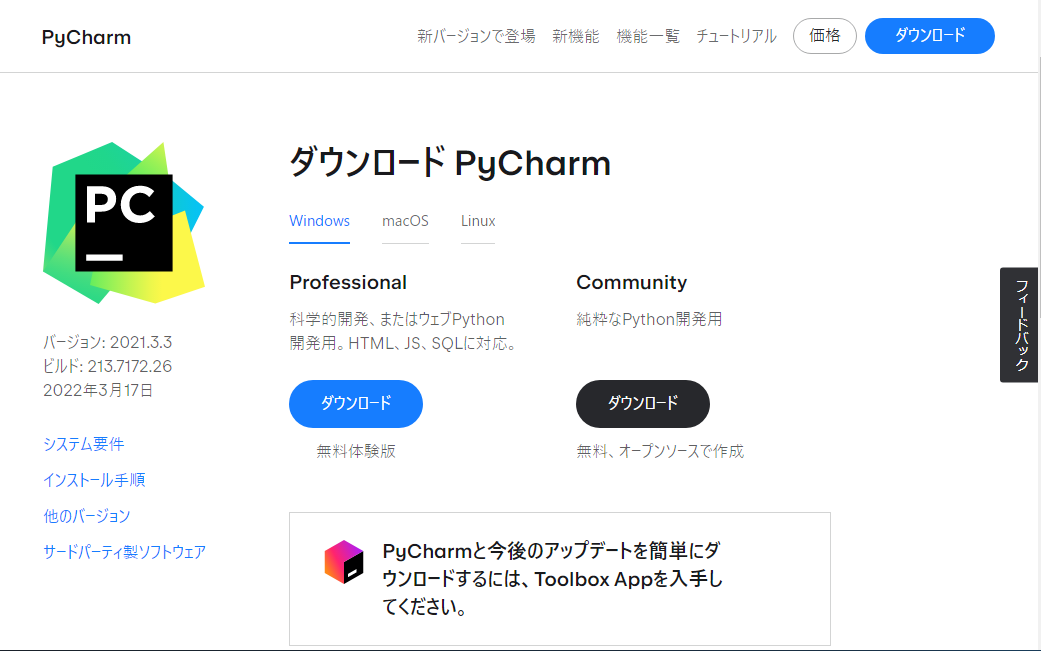
少し待つとダウンロードが終了します。
ちなみに、ダウンロードしたバージョンは pycharm-community-2021.3.3.exe でした。
PyCharmのインストール
ダウンロードが完了したので、インストールを始めます。
ダウンロードしたインストーラーを起動すると、インストール画面が表示されます。
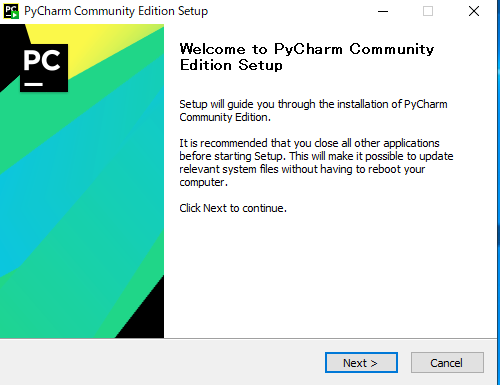
Welcom画面が表示されるので「Next」クリックして進みます。
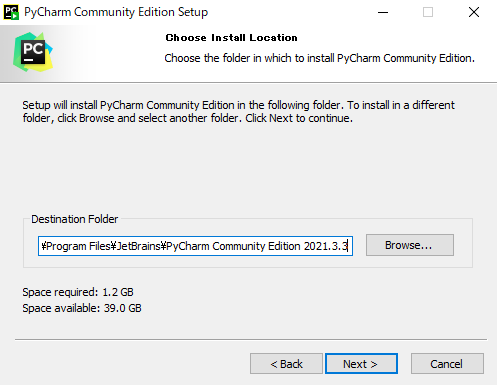
インストール先のフォルダを指定します。
ここでは、そのまま「Next」をクリックして進みます。
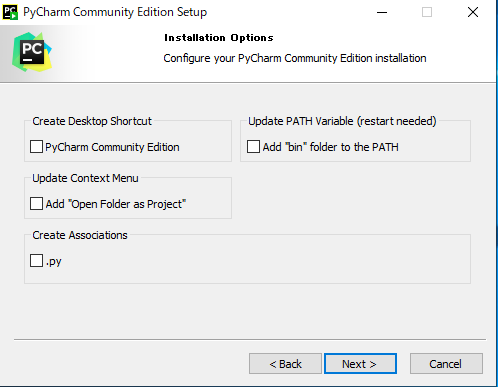
必要なチェックボックスにチェックをつけて、「Next」をクリックします。
ここでは何もチェックをつけずに進みます。
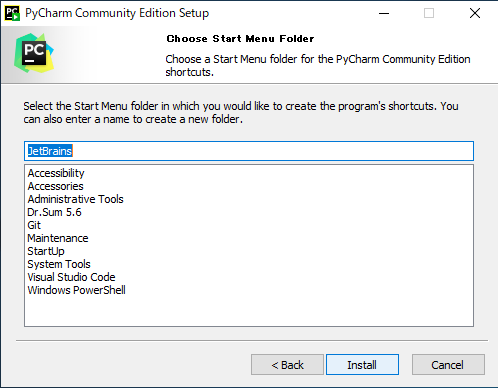
スタートメニューの選択画面が表示されます。
ここでもそのまま「Install」をクリックして進みます。

インストールが完了しました。
PyCharmの起動
インストールしたPyCharmを起動します。
最初の起動時にユーザ同意画面が表示されます。

チェックボックスにチェックをつけて、「Continue」をクリックします。
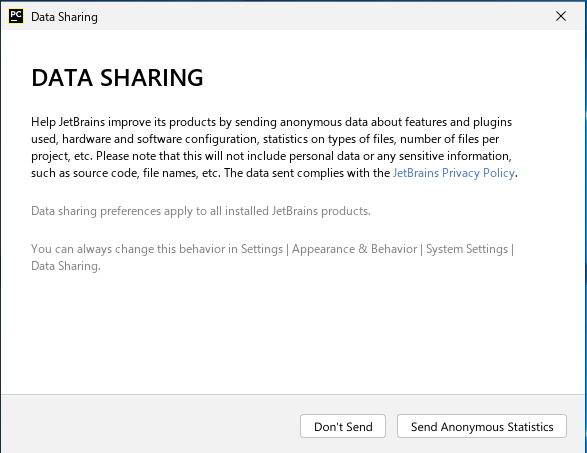
データを送信するかどうかを選択します。
どちらを選択しても先に進めれますが、ここでは「Don't Send」を選択して進みます。
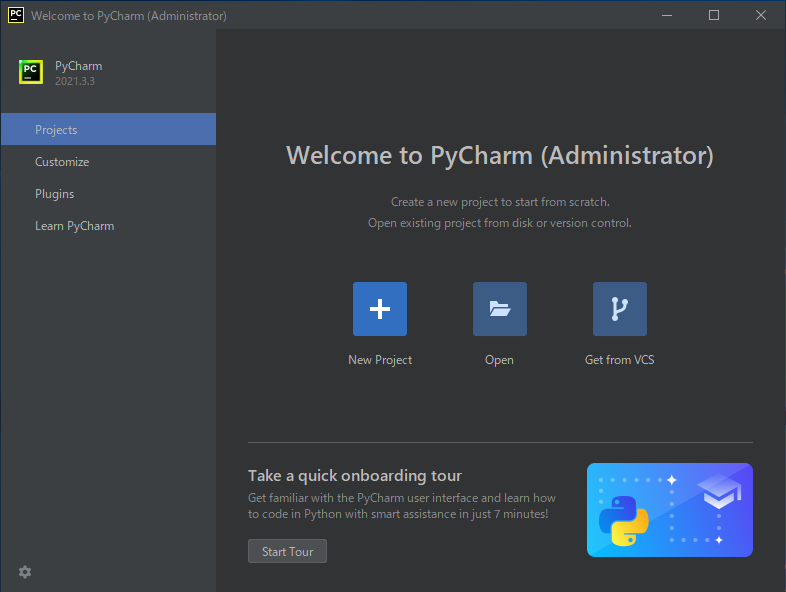
起動画面が表示されました。
日本語化
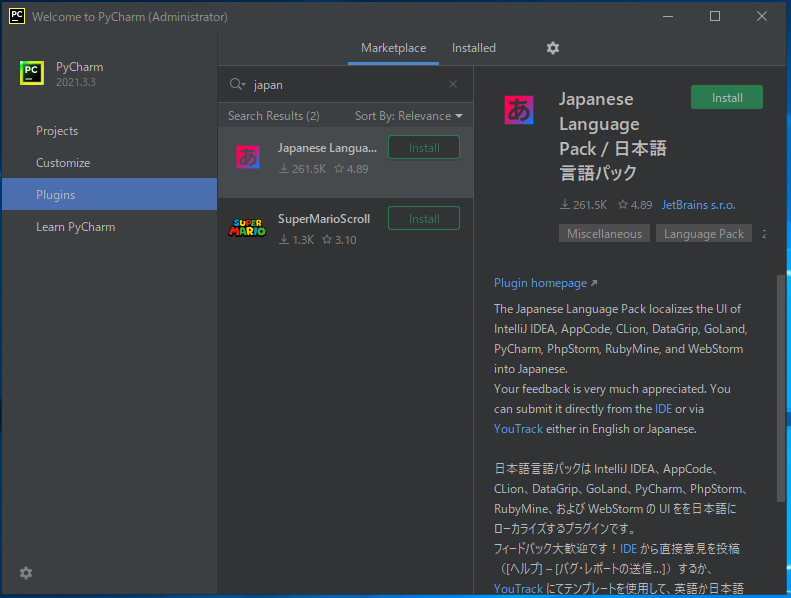
- 起動画面、左のリストから「Plugins」を選択
- 「Marketplace」の検索領域に[japan]と入力します。
- 「Japanese Language Pack/日本語言語パック」が表示されます。
- 「Install」をクリックします。
- インストールが終わったら「Restart IDE」ボタンが表示されるので、クリックしてPyCharmを再起動します。

日本語化された画面で起動されました。