【Python】【開発環境】Visual Studio Code (VS Code)をインストールする
Visual Stuido Code (以下、VS Code)をインストールして設定してみます。
VS Codeのダウンロード

VS Codeのページで「Download for Windows」をクリックします。
Windows以外にインストールする場合は、右側の下矢印からOSを選択できます。
割とすぐにダウンロードが終了します。
今回は VSCodeUserSetup-x64-1.66.0.exe がダウンロードされました。
VS Codeのインストール
ダウンロードしたインストーラーを実行し、インストールを開始します。
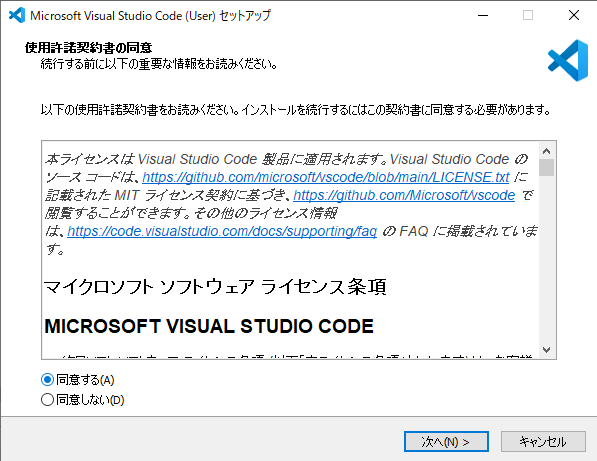
使用許諾契約書の同意画面が表示されるので、「同意する」を選択して「次へ」をクリックします。
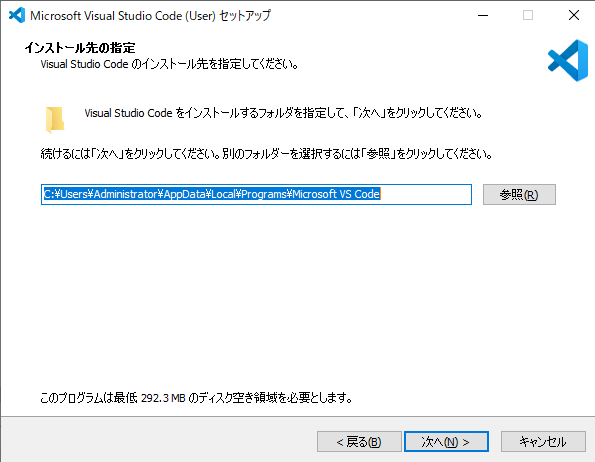
インストール先の指定画面が表示されます。
今回はこのまま「次へ」をクリックして進みます。
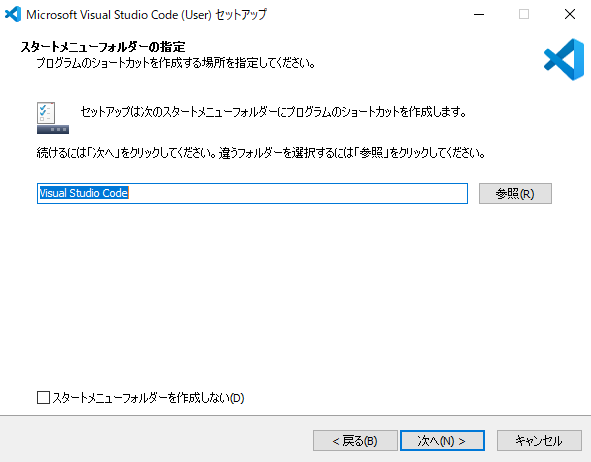
スタートメニューフォルダーの指定画面が表示されます。
ここも「次へ」をクリックして進みます。
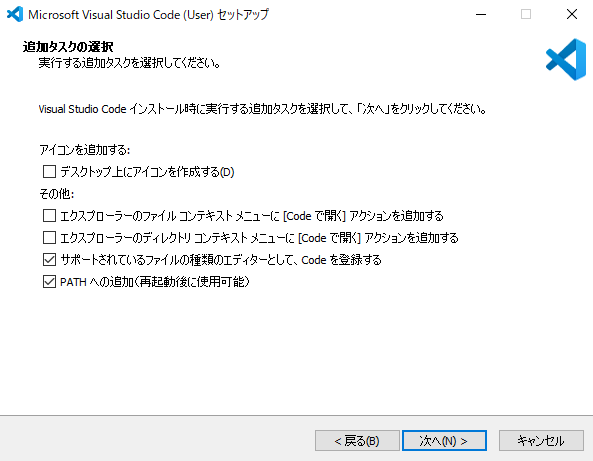
追加タスクの選択画面が表示されます。
好みに合わせて、追加・削除をします。
私は全部チェックを付けます。
エクスプローラー上で右クリックで「Code で開く」が選択できるようになります。
「次へ」をクリックします。
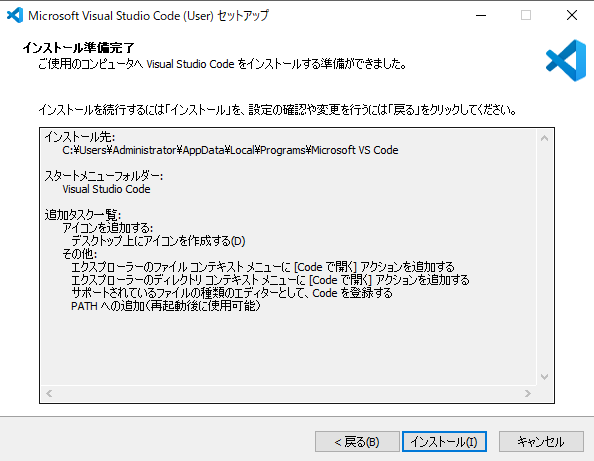
インストール準備完了画面が表示されるので「インストール」をクリックして、進みます。
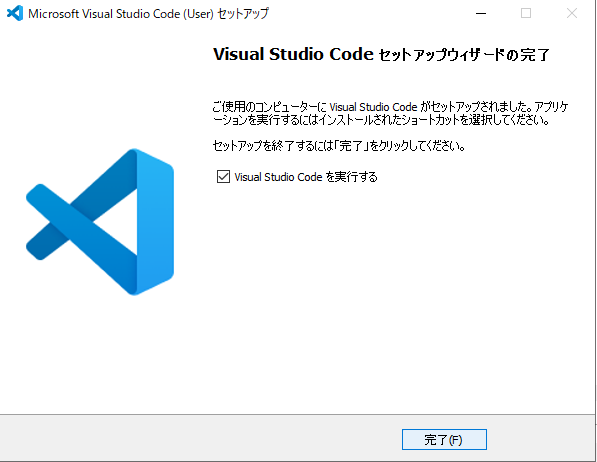
少し待つとインストールが完了します。
「完了」をクリックして終わります。
日本語化
VS Codeを起動すると英語で表示されます。
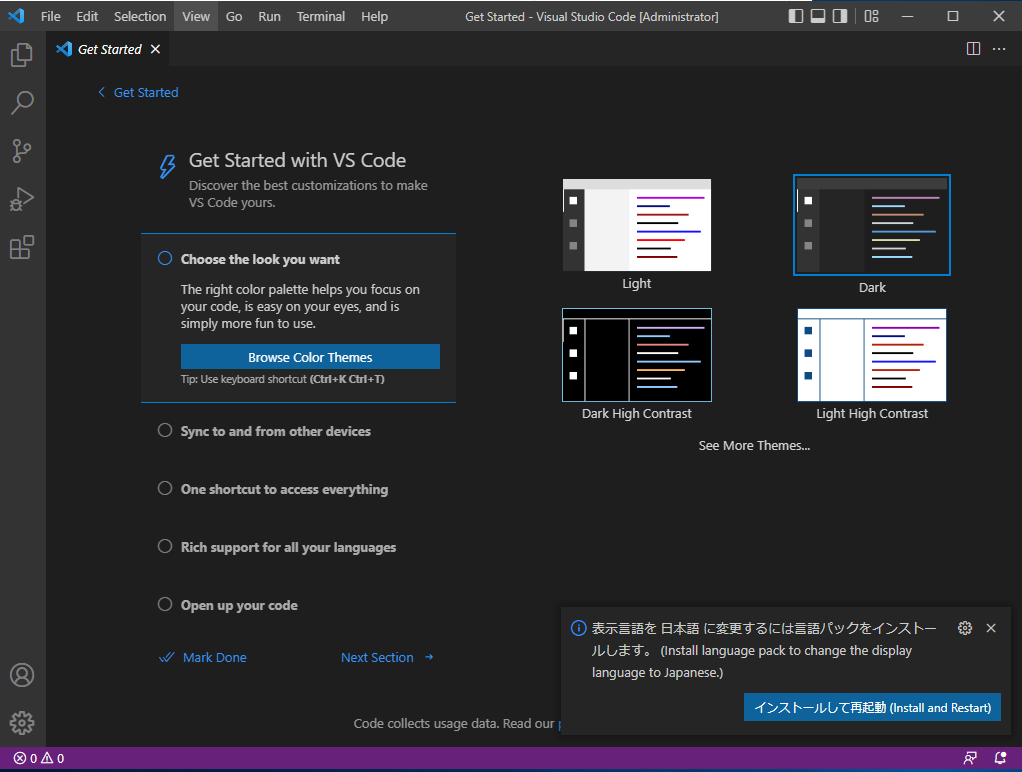
右下に「表示言語を日本語に~」というダイアログが表示されるので、「インストールして再起動」をクリックします。
日本語パックがインストールされて勝手に再起動します。
「表示言語を日本語に~」というダイアログが表示されない場合は、左のアイコンにある並びからExtensions をクリックして、検索ボックスに「japan」と入力します。
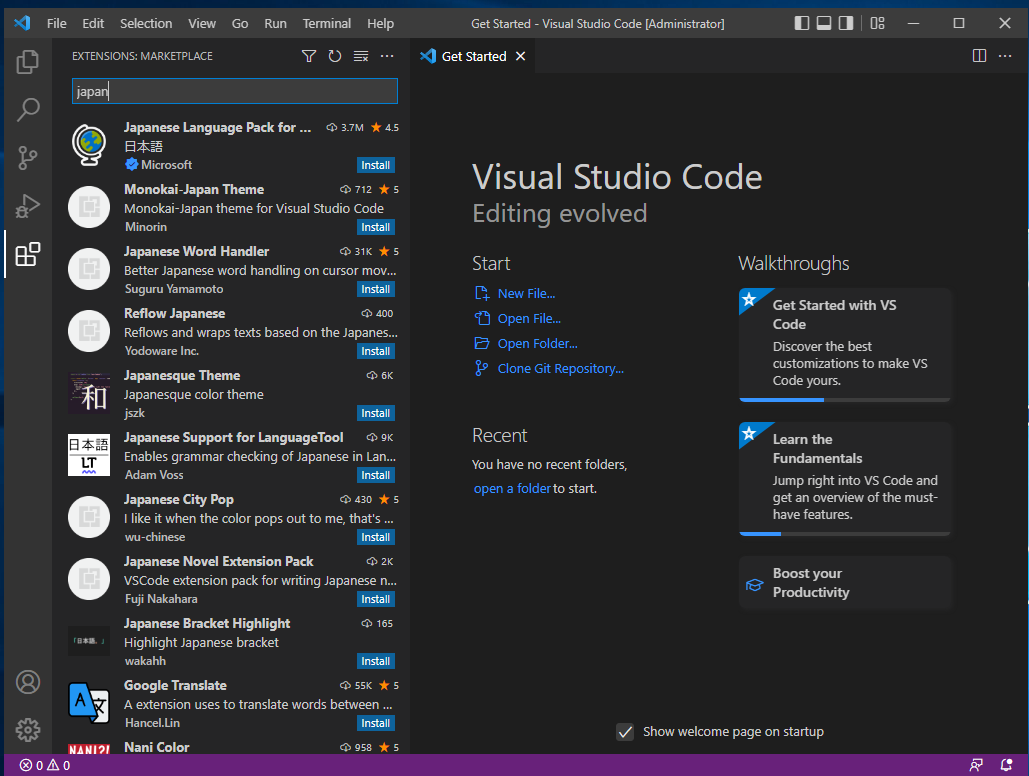
「Japanese Language Pack for Visual Studio Code」が表示されるので、「Install」
をクリックします。
インストールが終わると「ReStart」ボタンが表示されるので、クリックしてVS Codeを再起動します。
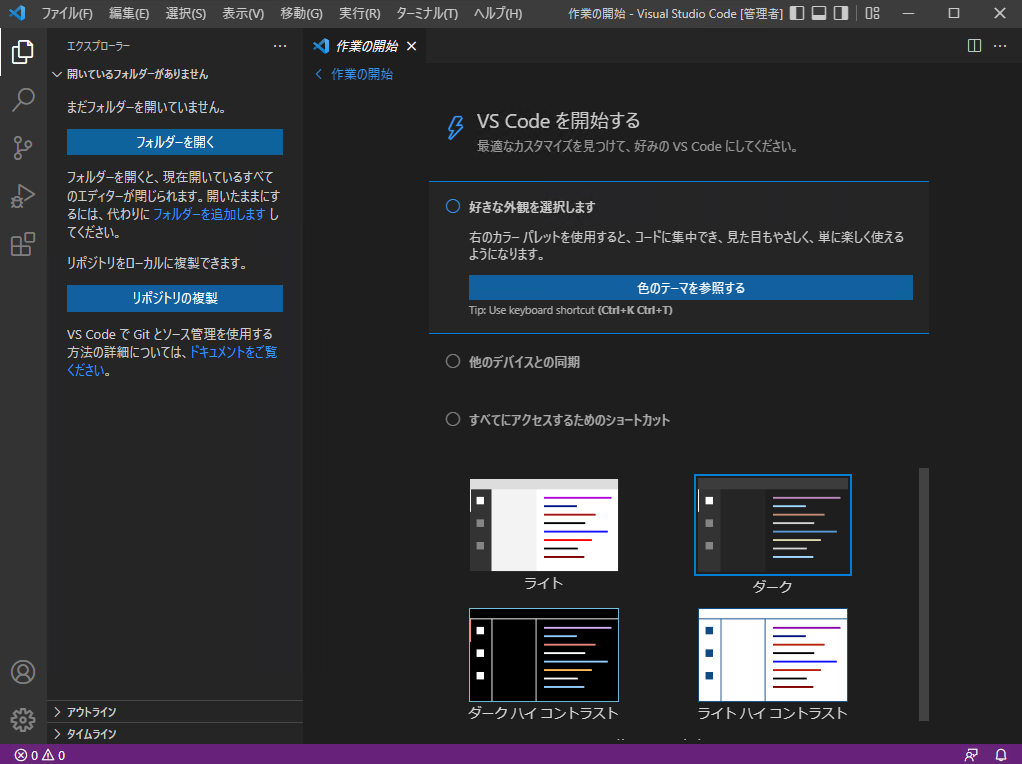
再起動をすると 日本語になっています。
Python拡張機能のインストール
Extensionを開き、検索ボックスに「Python」と入力します。
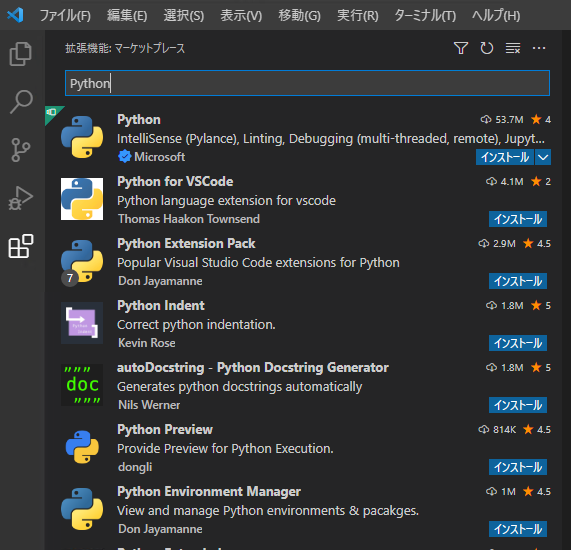
Micfosoft製の「Python」といいう拡張機能があるので、インストールをクリックします。Pylance(インテリセンス)やデバッグ機能が使えるようになります。